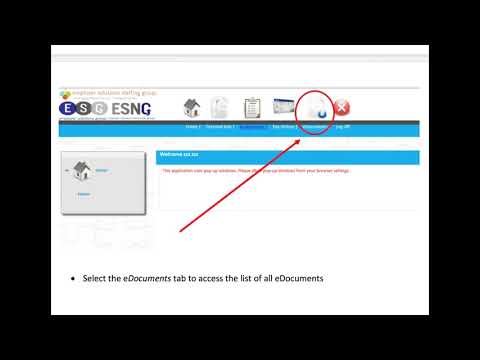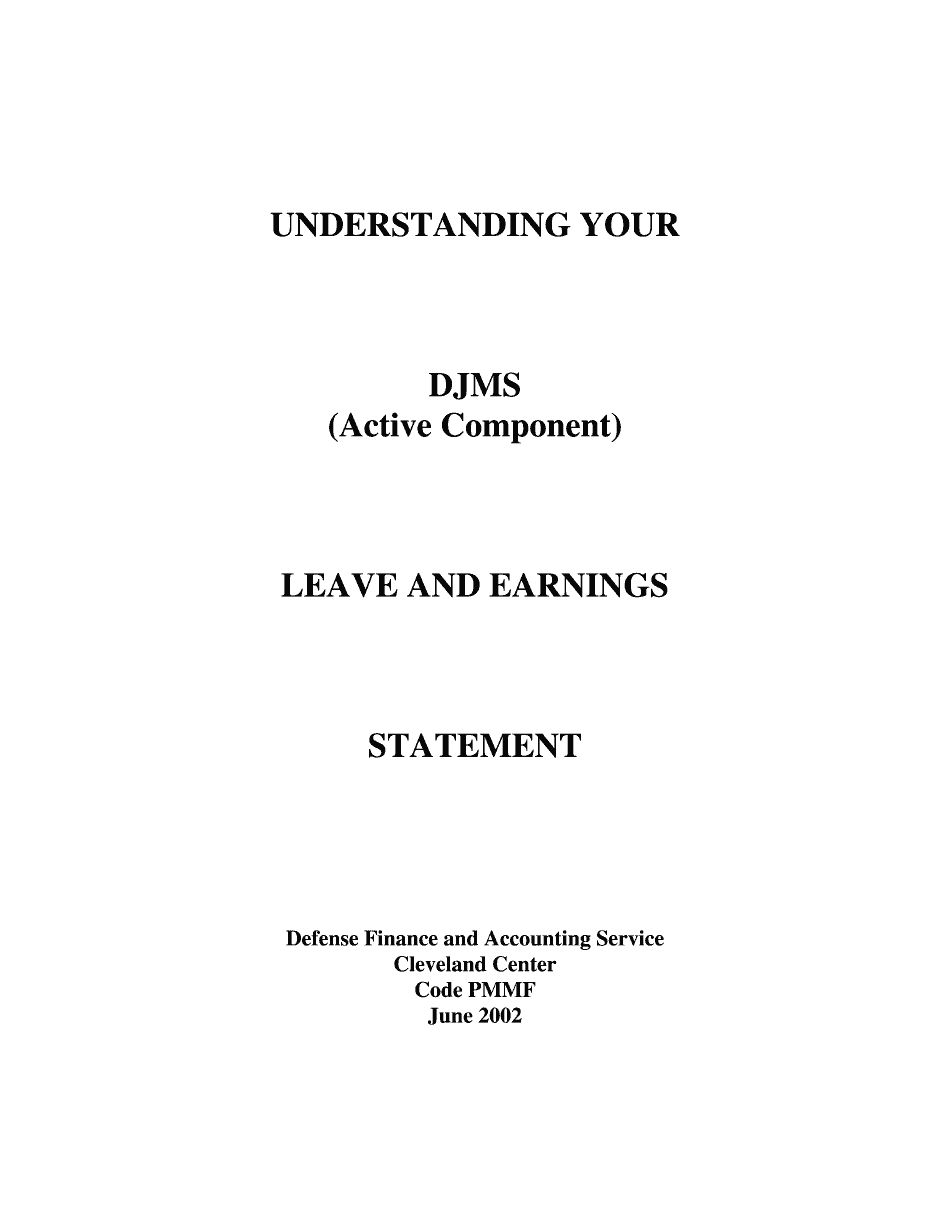Hi and welcome to the promo console getting started video. We're excited to see you here. This video will give you a high-level understanding of how to sign up for our pay system. So let's get started. If you're watching this video, it means you've received a welcome email from the promo console system and you've clicked on the "Setup My Pay" button. That button will open up a form in which you'll be watching the video right now. The form comprises a "Download Instructions" button. This is what we need to do to start with. Once you click on that button, it will open up a document. It's important that you follow the details within this document. The first thing you need to do is click on "register.my paid.off promo console" using Chrome or Firefox. It is recommended to allow pop-ups as there are a couple of pop-ups within the workflow. You can choose a staffing company name, which should be "ml" and then provide your first name, last name, and all the other information needed to register into the portal. Just follow the workflow until you've completed the registration process. On completion of the registration process, you'll be redirected to a new portal "login.my page of premier console.com". This is the portal you will now use from this point onwards to access all your Pay information going forward. So, please login to that portal using the details you set up during the registration process. Once you log in, you'll see an "II Documents" icon. You can click on that and it will give you access to all the documents that need to be completed. We then recommend using the employee start visit, which will walk you through each form. Once you've completed the e-documents, it doesn't finish there. We need to get...
Award-winning PDF software





Dfas mypay login page Form: What You Should Know
This provides you with access to your account on May, a secure and reliable way to view may account information You need May username and password to access your may account. A simple way to log in is to use the Google Sign-In feature. If you have it installed you may type your username and password and click on the sign-in button. If you don't already have it installed you might need to install the Google Sign-In application for Windows or Mac computer. May also has a secure Login ID system that is available to you if you need it. You may visit may on your mobile Web browser and follow the links to log in: Forgot your Password? Try another login account. Forgot your username or passphrase? Please try another login Forgot your login ID? Use other login ID if your Account contains other personal information. If your account has a username and username doesn't exactly match the username you've registered in your Madras.org account. Please check to make sure that you registered and logged in with the same username you used in your previous login. If your email address does not match your email address on May, this may indicate that you are a member of the military, and you didn't receive your login ID email. Check to make sure you have registered and logged in with the email that you received when you registered for your DD Form 2 and check your password and sign in. If you still can't log in because you do not have a valid login ID, please contact your financial institution regarding your login ID and the corrective action you should take. If you need assistance accessing your Madras.org account, please contact the Financial Management Service (FMS) Customer Care Center at 888.534.2267. A login server error may result in a system error when logging into may. This error is usually caused by your email provider. Check your inbox for an email from your provider that states there is a DNS/IP issue with your email. If you don't receive the email, you might have a DNS/IP issue with your email account.
online solutions help you to manage your record administration along with raise the efficiency of the workflows. Stick to the fast guide to do Dfas 702 Form, steer clear of blunders along with furnish it in a timely manner:
How to complete any Dfas 702 Form online: - On the site with all the document, click on Begin immediately along with complete for the editor.
- Use your indications to submit established track record areas.
- Add your own info and speak to data.
- Make sure that you enter correct details and numbers throughout suitable areas.
- Very carefully confirm the content of the form as well as grammar along with punctuational.
- Navigate to Support area when you have questions or perhaps handle our assistance team.
- Place an electronic digital unique in your Dfas 702 Form by using Sign Device.
- After the form is fully gone, media Completed.
- Deliver the particular prepared document by way of electronic mail or facsimile, art print it out or perhaps reduce the gadget.
PDF editor permits you to help make changes to your Dfas 702 Form from the internet connected gadget, personalize it based on your requirements, indicator this in electronic format and also disperse differently.
Video instructions and help with filling out and completing Dfas mypay login page